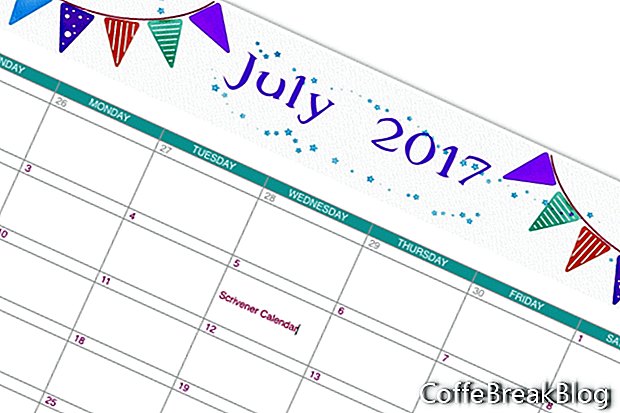Dans ce tutoriel Scrivener, nous allons créer un calendrier. J'utilise Scrivener pour organiser tous mes articles et tutoriels dans des dossiers année et mois. Mais souvent, j'ai juste besoin d'une représentation visuelle de mon calendrier éditorial pour le mois. J'utilise un calendrier mensuel pour enregistrer
dates de publication pour chaque article, ainsi que les dates d'envoi des
Newsletter de CoffeBreakBlog et poster sur les nouveaux articles sur
des médias sociaux. J'utilise un codage couleur pour distinguer ces différentes tâches.
Après un peu d'expérimentation, j'ai décidé d'une mise en page de calendrier avec un en-tête graphique, y compris le texte du mois et de l'année. Voir le lien ci-dessous pour télécharger l'en-tête graphique que j'ai utilisé dans l'exemple. Bien sûr, j'ai supprimé le mois et la date afin que vous puissiez mieux utiliser le graphique. Si vous souhaitez créer votre propre en-tête, il devrait être d'environ 2000 x 300 pixels à 72 dpi. Cet en-tête se trouve au-dessus de la table Scrivener, qui est le corps du calendrier. Chaque jour du mois sera une cellule de tableau pouvant accepter du texte. Sous le calendrier est une zone de texte, qui comprend les informations de code couleur. Les instructions ci-dessous concernent la version de bureau de Scrivener.
Nous allons d'abord créer la mise en page de base d'un calendrier mensuel.
- Ajoutez une nouvelle page n'importe où dans le classeur. Dans mon exemple, j'ai renommé le dossier Research en Research / Templates. C'est là que j'ai enregistré tous mes modèles de calendrier.
Comme nous allons créer un calendrier sept jours par semaine / mensuel, nous aurons besoin d'un tableau à sept colonnes pour les jours de la semaine. Nous aurons également besoin de 13 lignes. La ligne supérieure des cellules du tableau aura le nom des jours. Sous la première ligne, nous aurons une ligne de cellules pour les numéros de jour pour la première semaine et la ligne suivante de cellules sera pour les cellules de saisie de texte pour chaque jour.
- Placez votre curseur à l'endroit où vous souhaitez ajouter l'en-tête de l'image du tableau. Faites glisser l'image .jpg vers la page. Cliquez avec le bouton droit et choisissez Mettre l'image à l'échelle. Utilisez le curseur pour mettre l'image à l'échelle pour l'adapter à la page. (voir capture d'écran)
- Ajoutons le tableau. Déplacez votre curseur sur la ligne suivante. Dans le menu, cliquez sur Format - Table - Table. Cela nous donnera le tableau par défaut qui s'étend sur la page et comporte trois colonnes et deux lignes. La fenêtre Table s'ouvre également.
- Dans la fenêtre Tableau, définissez Lignes sur 13 et Colonnes sur 7. (voir capture d'écran)
Nous concevrons le calendrier.
- Colorons la rangée supérieure de cellules. Sélectionnez les 7 cellules. Dans la fenêtre Tableau, définissez l'arrière-plan de la cellule sur Remplissage couleur et définissez la couleur à l'aide de la fenêtre Couleurs. (voir capture d'écran)
- Ajoutez le nom des jours dans chaque cellule. Sélectionnez toutes les cellules. Formatez le texte dans la barre de format pour la famille de polices, la taille, la couleur et l'alignement central. (voir capture d'écran)
- Sélectionnez toutes les 12 lignes suivantes et formatez le texte dans la barre de format comme vous le souhaitez.
- Sélectionnez la première cellule de la deuxième ligne et ajoutez le premier numéro de jour. Si le premier jour du mois n'est pas le dimanche, ce sera le numéro du dimanche du mois précédent. Il est facultatif d'ajouter ces numéros du mois précédent. Si vous le faites, définissez la couleur du texte des numéros du mois précédent sur gris. Ensuite, ajoutez le premier jour du mois en cours et continuez de terminer la ligne. Sélectionnez uniquement les numéros du mois en cours et définissez la couleur du texte comme vous le souhaitez. (voir capture d'écran)
- Nous devons agrandir la prochaine rangée de cellules, car ce seront les cellules pour ajouter des informations. Placez votre curseur sur la bordure inférieure de cette ligne de cellules et faites glisser vers le bas. (voir capture d'écran)
- Répétez les étapes précédentes pour les autres lignes de nombres et de zones de texte.
- Si vous souhaitez utiliser le codage couleur, ajoutez une zone de texte sous le tableau de la clé de couleur.
Pour télécharger l'image d'en-tête:
- Cliquez sur ce lien
- Faites un clic droit sur l'image .jpg
- Sélectionnez Enregistrer l'image sous et enregistrez sur votre ordinateur
Instructions Vidéo: Tutoriel PHP : Créer un Calendrier 1/3 (Mai 2024).