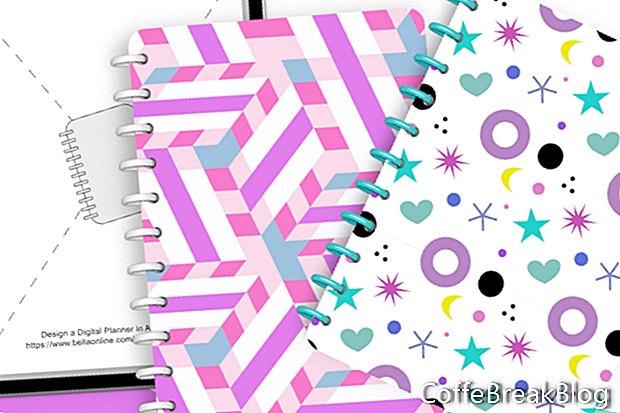Dans ce didacticiel, nous allons créer un modèle pour assembler une couverture de planificateur numérique dans Affinity Publisher. Dans d'autres didacticiels de cette série, vous apprendrez à concevoir des couvertures et des anneaux de reliure, enregistrés en tant que fichiers Affinity Designer. Passons à l'étape suivante et construisons ce modèle qui acceptera ces fichiers graphiques, positionner les graphiques selon les besoins dans la mise en page et ajouter une ombre portée pour une touche réaliste. Il s'agit d'un excellent didacticiel pour apprendre à utiliser le nouveau logiciel Affinity Publisher. Vous apprendrez ce qui suit.
- Utiliser le préréglage Appareils lors du démarrage d'un nouveau projet
- Verrouiller un calque dans le panneau Calques
- Travailler avec les espaces réservés du cadre photo
- Utiliser le panneau Transformer
- Définir les options de trait et de remplissage
- Définir le style et le rayon du coin
De nombreuses sociétés de planification dans le monde physique offrent des couvertures interchangeables pour leurs planificateurs. Le remplacement de la couverture est un moyen rapide et facile de changer l'apparence de votre agenda pour les vacances, les saisons, les occasions importantes et bien plus encore. Cela vaut également pour les planificateurs numériques. Les fans numériques utiliseront le même planificateur plusieurs fois et ajouteront simplement une couverture différente à chaque planificateur. De nombreux concepteurs numériques vendent des PDF de couverture supplémentaires avec des palettes de couleurs différentes, un texte de titre, une zone de texte vide que le client peut personnaliser, etc.
Fonctionnement de ce modèle
Ce modèle utilise deux graphiques d'espace réservé, que j'ai inclus. Cliquez sur les liens ci-dessous et enregistrez-les sur votre bureau. Lorsque vous remplacez ces graphiques d'espace réservé par vos graphiques de couverture de planificateur et d'anneau de reliure, ces graphiques doivent avoir les dimensions en pixels de largeur et de hauteur répertoriées sous les liens.
Binder Ring Placeholder
Cover Placeholder
Conception d'anneau de reliure: Largeur 272 pixels, Hauteur 88 pixels
Conception de la couverture: largeur 2104 pixels, hauteur 2904 pixels
Cette disposition de couverture de planificateur pour le modèle sera utilisée pour assembler les anneaux de reliure de votre planificateur et les graphiques de couverture dans un fichier PDF final à vendre dans votre boutique (voir capture d'écran). Nous utiliserons l'outil Placer l'image et la commande Remplacer l'image pour importer / placer vos graphiques de conception finis dans leurs espaces réservés de modèle respectifs. Comme avec tous les tutoriels de cette série, nous construisons un planificateur pour la taille du modèle de portrait GoodNotes Letter et à la résolution iPad de 264 pixels.
- Ouvrez Affinity Publisher et démarrez un nouveau document avec les paramètres suivants pour la taille du planificateur de lettres GoodNotes (voir capture d'écran).
Type: Appareils
Préréglage de la page: personnalisé
Unités de document: Pixels
Politique de placement d'image: Préférer intégré
Nombre de pages: 1
Maître par défaut: vérifié
Onglet Disposition
Largeur de la page: 2240 pixels
Hauteur de la page: 2904 pixels
DPI: 264
Zoom en taille réelle: iPad (rétine)
Onglet Couleur
Format de couleur: RGB / 8
Profil de couleur: sRGB IEC61966-2.1
Fond transparent: vérifié
Vous devez avoir une page vierge avec un calque dans le panneau Calques. Nous n'utiliserons pas le calque Master A, alors verrouillons ce calque.
- Le calque maître A étant sélectionné dans le panneau Calques, cliquez sur l'icône de verrouillage (voir capture d'écran).
Notre prochaine étape consiste à ajouter un espace réservé au cadre photo pour la conception de la couverture.
- Sélectionnez l'outil Rectangle de cadre dans le panneau Outils. Dessinez un cadre photo sur la toile (voir capture d'écran). Dans le panneau Transformer, définissez la largeur sur 2104 pixels, la hauteur sur 2904 pixels, la position X sur 136 pixels et la position Y sur zéro.
- Nommez ce calque Cover Placeholder - Place Image Here.
- Dans le panneau Couleur, définissez Stroke and Fill sur Null.
Ajoutons des coins arrondis à la couverture. Nous utiliserons un petit pourcentage de rayon pour le coin arrondi. Mais pour chaque nouveau couvercle, vous pouvez modifier le rayon ou le régler sur zéro pour les coins carrés.
- Dans la barre d'outils contextuelle, définissez le coin sur arrondi et le rayon sur 5% (voir capture d'écran).
- Verrouillez le calque.
Dans le didacticiel suivant, nous allons ajouter l'ombre sous le calque Espace réservé de couverture et placer le Espace réservé de couverture .png dans l'espace réservé du cadre d'image.
Prochain
Concevoir un planificateur numérique dans Affinity Studio - Index des séries de didacticiels
Captures d'écran utilisées avec l'autorisation de Serif (Europe) Ltd. Cet article n'est pas approuvé par Serif Ltd.
Instructions Vidéo: seghetto da traforo per legno. Parkside Lidl. PDS 120 B2. Seghetto oscillante. Traforo elettrico (Avril 2024).