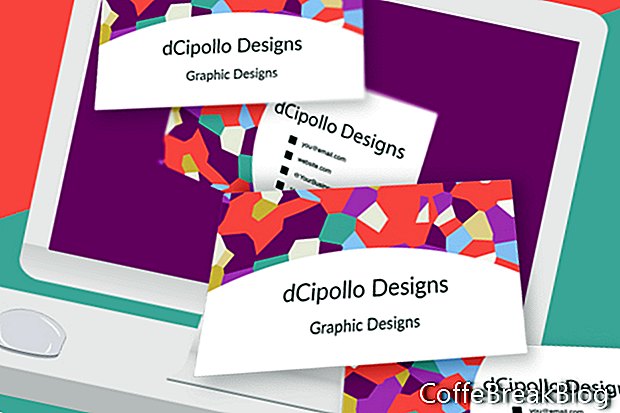Dans ce didacticiel, nous allons créer un modèle de carte de visite dans Photoshop CC. Nous utiliserons des plans de travail pour organiser les couches de conception pour le recto et le verso de la carte.
Commençons par créer un nouveau document Photoshop qui a les dimensions de fond perdu pour la carte de visite, qui est de 3,75 x 2,25 pouces à 300 ppp pour l'impression. C'est votre choix de régler le mode couleur sur CMJN ou RVB. Comme je conçois généralement des sites d'impression sur demande tels que Zazzle.com, j'utilise RVB comme profil de couleur.
Il existe de nombreuses façons de créer un modèle, mais c'est la méthode la plus précise que j'ai trouvée. Alors, commençons.
- Démarrez un nouveau document avec ce qui suit (voir capture d'écran).
Largeur: 3,75 pouces
Hauteur: 2,25 pouces
Plans de travail: vérifié
Résolution: 300 ppp
Mode couleur: RVB, 8 bits
Contenu d'arrière-plan: Blanc
Vous devez avoir un plan de travail contenant un calque vide.
- Remplissez le calque vide avec n'importe quelle couleur.
Maintenant, nous allons transformer ce calque sur la ligne qui indique la zone de fond perdu, en utilisant les styles de calque.
- Double-cliquez sur le calque pour ouvrir le panneau Style de calque. Définissez les éléments suivants (voir capture d'écran).
Options de mélange - Mélange avancé - Opacité de remplissage - 0%.
AVC - Structure:
Taille: 2 pixels
Position: Centre
Mode de mélange: Normal
Opacité: 100%
Type de remplissage: couleur
La couleur rouge
Nous allons maintenant créer la ligne qui indiquera la zone de découpage, en commençant par un nouveau calque.
- Ajoutez un nouveau calque au-dessus du dernier calque dans le panneau Calques.
Nous allons utiliser l'outil Rectangle pour dessiner un rectangle.
- Sélectionnez l'outil Rectangle et définissez le mode Outil sur Pixels dans la barre des options (voir capture d'écran).
- Dessinez un rectangle sur le plan de travail.
- Dans le panneau Propriétés, définissez la largeur sur 3,5 pouces et la hauteur sur 2 pouces (voir capture d'écran).
- Sélectionnez l'outil Déplacer et utilisez les boutons Distribution des centres verticaux et des centres horizontaux dans la barre des options (voir capture d'écran) pour centrer le rectangle dans le plan de travail.
- Copiez le style de calque du calque précédent et collez-le sur ce nouveau calque.
- Double-cliquez pour ouvrir le panneau Style de calque. Changez la couleur du trait en bleu.
Nous allons maintenant créer la ligne qui indiquera la zone de sécurité, à nouveau sur un nouveau calque.
- Répétez les étapes précédentes pour créer un autre rectangle de 3,25 x 1,75 pouces et centré (voir capture d'écran).
- Utilisez le style de calque pour changer la ligne en vert.
Fusionnons ces calques pour que nous ayons les lignes sur un seul calque.
- Sélectionnez les trois calques et choisissez Fusionner les calques dans le menu Panneau. Renommez le calque en Fond perdu, garniture et zones sûres.
Maintenant, nous allons en faire le plan de travail avant de la carte de visite et créer un autre plan de travail pour le dos de la carte.
- Sélectionnez le plan de travail et renommez-le Carte de visite avant.
- Avec le plan de travail Front de carte de visite toujours sélectionné, sélectionnez l'outil Plan de travail.
Vous verrez quatre icônes plus apparaître sur les bords du plan de travail (voir capture d'écran).
- Maintenez la touche Option et cliquez sur l'icône plus sur le bord droit du plan de travail. Cela dupliquera le plan de travail et son contenu.
- Renommez ce nouveau plan de travail en Carte de visite Retour .
- Dans le panneau Calques, faites glisser le groupe de plans de travail Carte de visite vers l'arrière sous le groupe Avant de carte de visite (voir capture d'écran).
Facultatif: vous pouvez ajouter un autre plan de travail contenant des informations sur les lignes colorées. Si c'est le cas, procédez comme suit (voir capture d'écran).
- Dupliquez le plan de travail au dos de la carte de visite, mais cette fois-ci, n'utilisez pas la touche Options. Cela dupliquera le plan de travail sans son contenu.
- Faites glisser ce nouveau plan de travail au-dessus des deux autres plans de travail dans le panneau Calques et dans l'espace de travail (voir capture d'écran).
- Utilisez l'outil Type pour ajouter vos instructions.
Prochain
Copyright 2018 Adobe Systems Incorporated. Tous les droits sont réservés. Copies d'écran des produits Adobe reproduites avec la permission d'Adobe Systems Incorporated. Adobe, Photoshop, Photoshop Album, Photoshop Elements, Illustrator, InDesign, GoLive, Acrobat, Cue, Premiere Pro, Premiere Elements, Bridge, After Effects, InCopy, Dreamweaver, Flash, ActionScript, Fireworks, Contribute, Captivate, Flash Catalyst et Flash Paper Paper est / sont [une] marque [s] déposée (s) ou une marque [s] d'Adobe Systems Incorporated aux États-Unis et / ou dans d'autres pays.
Instructions Vidéo: Créer une carte de visite (recto/verso) sur Photoshop ! (Mai 2024).