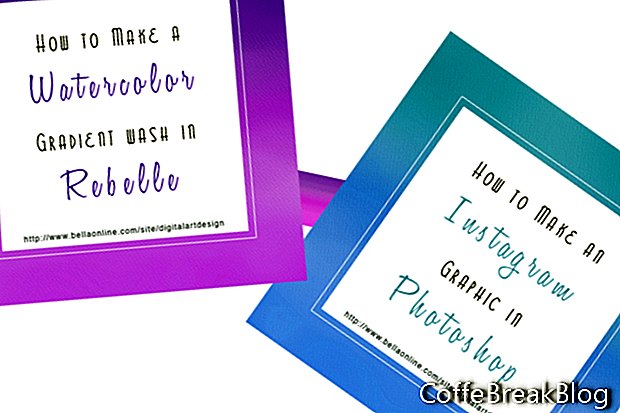Dans ce tutoriel, nous allons créer un graphique de médias sociaux Instagram avec un fond aquarelle que nous avons peint dans le logiciel Rebelle.
Nous avons déjà créé l'arrière-plan dans Rebelle. Voir le lien ci-dessous pour trouver le tutoriel pour le fond aquarelle. Nous sommes maintenant prêts à importer l'image d'arrière-plan dans Photoshop et à créer le graphique Instagram.
Ce graphique aura une boîte de superposition pour ajouter le titre et l'URL de votre article de blog. Il pourrait également être utilisé pour publier une citation sur les réseaux sociaux. Les boîtes de devis sont un excellent moyen d'ajouter un intérêt visuel à vos publications Instagram en introduisant une touche de couleur parmi vos graphiques de style ou de marque.
Dans Rebelle, nous avons créé notre image d'arrière-plan aquarelle à 1080 x 1080 pixels et 72 dpi. Ouvrons le fichier dans Photoshop et ajoutons le calque de forme colorée pour la zone de superposition et les calques pour le titre et l'URL du blog.
- Ouvrez votre graphique d'arrière-plan dans Photoshop. Le panneau Calques doit contenir deux calques. Le fond est la couche de toile blanche et le second contient la couche de peinture semi-transparente.
- Ajoutez un nouveau calque nommé Overlay Box.
Nous allons créer une boîte carrée avec une fine bordure. Nous allons d'abord dessiner la boîte et faire une copie de la couche de boîte. Nous utiliserons les styles de calque pour transformer le calque de boîte d'origine en bordure fine. Ensuite, nous réduirons la taille de la boîte sur le calque de copie pour qu'elle tienne à l'intérieur de la bordure.
- Avec l'outil Rectangle de sélection, dessinez un rectangle blanc au centre du graphique. Remplissez la sélection avec du blanc ou la couleur de votre choix.
- Dupliquez ce calque (voir capture d'écran). Désactivez la visibilité du calque de copie.
- Double-cliquez sur le calque Overlay Box pour ouvrir la fenêtre Style de calque. Sélectionnez l'onglet Options de mélange: personnalisé sur la gauche (voir capture d'écran). Dans la section Mélange avancé, définissez l'opacité de remplissage sur 0. La boîte disparaîtra.
- Sélectionnez l'onglet Course à gauche (voir capture d'écran). Réglez la taille du trait sur 2, la position sur l'extérieur et la couleur sur la même couleur que votre boîte de superposition. Cela créera une fine bordure.
- Activez la visibilité du calque de copie Overlay Box. Cliquez sur Edition - Transformation libre et réduisez légèrement ce deuxième carré, créant un espace entre la boîte et la bordure.
- Fusionnez le calque Overlay Box et le calque de copie.
- Avec les polices de votre choix, ajoutez le titre de votre article de blog (voir capture d'écran). Soulignez un ou deux mots dans le titre avec une police de script et un changement de couleur. Choisissez une couleur qui fonctionne bien avec le fond aquarelle.
- En utilisant une taille de police plus petite, ajoutez l'URL du site Web au bas du carré.
- Dans l'exemple de graphique ci-dessus, j'ai modifié le dégradé de couleurs dans le panneau Teinte / Saturation. (optionnel)
- Enregistrez votre graphique aux formats .psd et .jpg.
Retour
Captures d'écran utilisées avec la permission d'Escape Motions, s.r.o.
Copyright 2018 Adobe Systems Incorporated. Tous les droits sont réservés. Copies d'écran des produits Adobe reproduites avec la permission d'Adobe Systems Incorporated. Adobe, Photoshop, Photoshop Album, Photoshop Elements, Illustrator, InDesign, GoLive, Acrobat, Cue, Premiere Pro, Premiere Elements, Bridge, After Effects, InCopy, Dreamweaver, Flash, ActionScript, Fireworks, Contribute, Captivate, Flash Catalyst et Flash Paper Paper est / sont [une] marque [s] déposée (s) ou une [des] marque (s) d'Adobe Systems Incorporated aux États-Unis et / ou dans d'autres pays.
Instructions Vidéo: VOS DESSINS D'OBSERVATION (Mai 2024).