Avant de pouvoir commencer à construire les pages de notre livre, nous devons définir quelques propriétés de projet pour ce projet. Kwik propose plusieurs options de fonctionnalités qui peuvent être définies différemment pour tout projet. Ces options générales sont ce que nous allons examiner maintenant.
- Pour ce projet, nous dirons à Kwik que nous voulons utiliser le menu de navigation intégré. Kwik créera automatiquement une image miniature pour chacune de nos pages et construira un menu de navigation avec ces miniatures. Ce menu n'est pas visible tant que le bouton Pages n'est pas cliqué, ce qui le fait glisser pour s'afficher.
- Nous voulons également dire à Kwik de se souvenir de la dernière page consultée par le lecteur et d'afficher cette page la prochaine fois que le lecteur ouvrira l'application. C'est ce qu'on appelle un signet.
- Nous souhaitons que l'application soit suspendue lorsque l'appareil du lecteur doit quitter l'application pour effectuer d'autres tâches.
- Kwik a un geste de balayage intégré pour se déplacer entre les pages de notre application de livre. Cependant, les jeunes lecteurs ont des problèmes avec le geste de balayage et certains auteurs préfèrent utiliser les boutons Précédent et Suivant à la place. Nous désactiverons le mouvement de balayage dans les propriétés du projet.
- Nous pouvons également choisir de prendre en charge la vue Paysage ou Portrait dans les deux orientations. Cependant, cette fonctionnalité peut interférer avec la physique interactive que nous ajouterons à certaines pages. Nous n'utiliserons donc pas cette option.
- Enfin, nous avons trois choix pour la façon dont Kwik traitera toute page qui ne correspond pas aux dimensions de l'écran de l'appareil. L'option Étirer étirera l'image pour l'adapter, ce qui peut éventuellement provoquer une distorsion. L'option Pair recadrera l'image pour l'adapter. La meilleure option pour notre application livre est l'option Letterbox, qui utilisera des barres noires pleines pour compenser les dimensions de la page problématique. Bien que toutes nos pages soient construites aux mêmes dimensions que l'appareil iPad, nous choisirons l'option Letterbox.
Avec la page1.psd toujours ouverte, sélectionnez
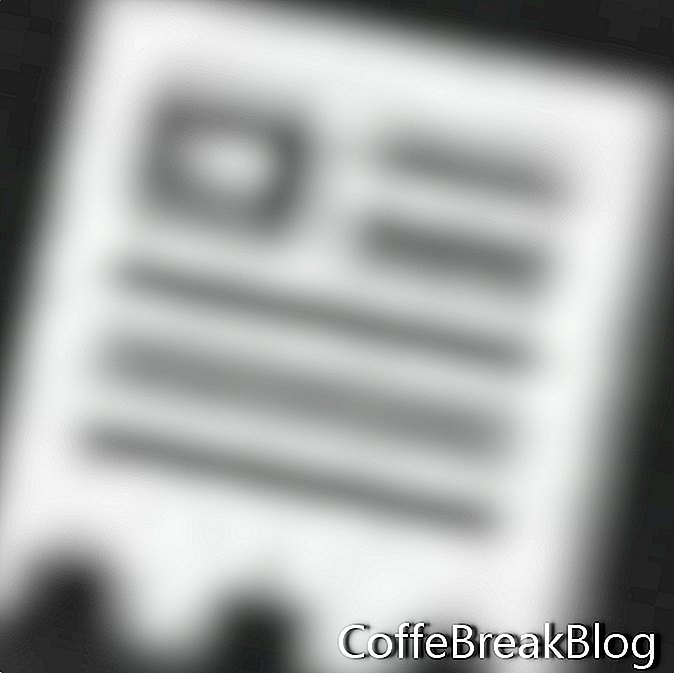
Icône de catégorie Projet et Pages dans la ligne supérieure des catégories du panneau Kwik. Cela affichera le jeu d'outils pour cette catégorie. Un moyen simple de savoir quelle catégorie de boutons est actuellement affichée est de rechercher le petit point bleu qui se trouvera sous l'icône de catégorie actuelle.
Maintenant, cliquez sur le

Icône Propriétés du projet (première icône dans la rangée d'outils supérieure sous la rangée Catégories).
- Dans la boîte de dialogue Propriétés du projet, nous voulons activer les éléments suivants dans la section Fonctionnalités.
Activer le signet automatique
Fin de l'application en suspension
Exporter les vignettes (changez la largeur en plus grande si vous le souhaitez)
Créer un panneau de navigation
- Cliquez sur le bouton Configurer pour choisir l'emplacement du menu de navigation coulissant. Nous avons les options pour que le menu glisse du haut, du bas ou de chaque côté de la page. Pour cet exemple, nous choisirons de faire glisser le menu depuis le haut. La couleur d'arrière-plan par défaut de la bande de vignettes est le blanc. Nous changerons le code de couleur RVB en noir (0,0,0). Enfin, la transparence de la bande d'arrière-plan est réglée à 50% par défaut. Cela permettra à la page derrière elle de s'afficher. Gardons cela à 50%.
Position: Haut
Couleur: 0,0,0
Alpha: 50%
Remarque: Si vous décidez de conserver les paramètres par défaut, vous devez toujours cliquer sur le bouton Configurer puis sur le bouton Créer. Sinon, votre application ne fonctionnera pas dans le simulateur.
- Pour la section Gestes, nous voulons désactiver les éléments suivants.
Nous voulons décocher la case Activer le balayage de page
Désactiver le paysage de prise en charge dans les deux orientations
- Dans la section Échelle, nous voulons utiliser l'option Letterbox. Cette option ne déformera pas ou n'étirera pas la page pour l'adapter à l'écran et ne recadrera pas la page. Il utilisera des barres de boîtes aux lettres à la place.
- Cliquez sur Enregistrer.
Copyright 2018 Adobe Systems Incorporated. Tous les droits sont réservés. Copies d'écran des produits Adobe reproduites avec la permission d'Adobe Systems Incorporated. Adobe, Photoshop, Photoshop Album, Photoshop Elements, Illustrator, InDesign, GoLive, Acrobat, Cue, Premiere Pro, Premiere Elements, Bridge, After Effects, InCopy, Dreamweaver, Flash, ActionScript, Fireworks, Contribute, Captivate, Flash Catalyst et Flash Paper Paper est / sont [une] marque [s] déposée (s) ou une marque [s] d'Adobe Systems Incorporated aux États-Unis et / ou dans d'autres pays.
Le produit Kwik, le logo Kwik et Kwiksher sont des propriétés de Kwiksher.com - Copyright 2011. Captures d'écran utilisées avec permission.
Ces didacticiels sont destinés à l'ancienne version de Kwik 2 et peuvent ne pas être très utiles lors de l'utilisation de Kwik 3 et supérieur. Si vous rencontrez des problèmes, veuillez utiliser le forum Kwik.
Instructions Vidéo: monday.com: Project Management | Review (2019) (Avril 2024).

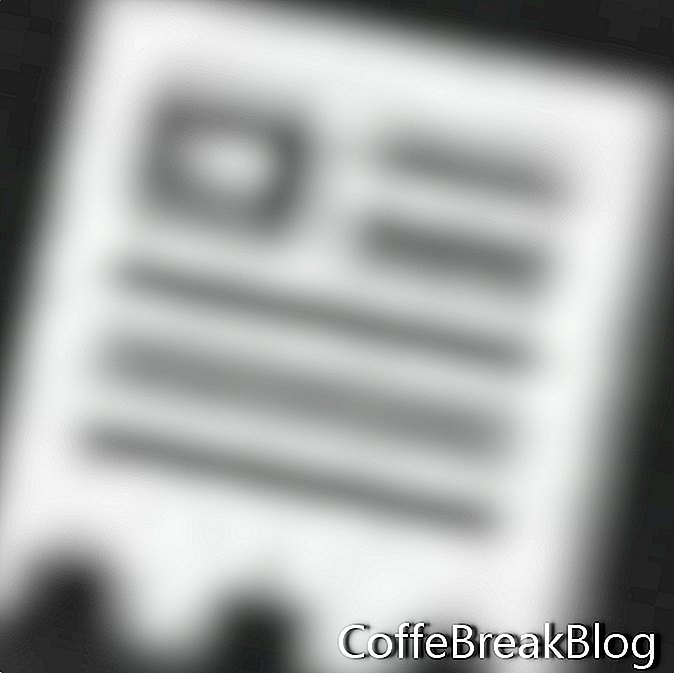 Icône de catégorie Projet et Pages dans la ligne supérieure des catégories du panneau Kwik. Cela affichera le jeu d'outils pour cette catégorie. Un moyen simple de savoir quelle catégorie de boutons est actuellement affichée est de rechercher le petit point bleu qui se trouvera sous l'icône de catégorie actuelle.
Icône de catégorie Projet et Pages dans la ligne supérieure des catégories du panneau Kwik. Cela affichera le jeu d'outils pour cette catégorie. Un moyen simple de savoir quelle catégorie de boutons est actuellement affichée est de rechercher le petit point bleu qui se trouvera sous l'icône de catégorie actuelle.  Icône Propriétés du projet (première icône dans la rangée d'outils supérieure sous la rangée Catégories).
Icône Propriétés du projet (première icône dans la rangée d'outils supérieure sous la rangée Catégories).