-
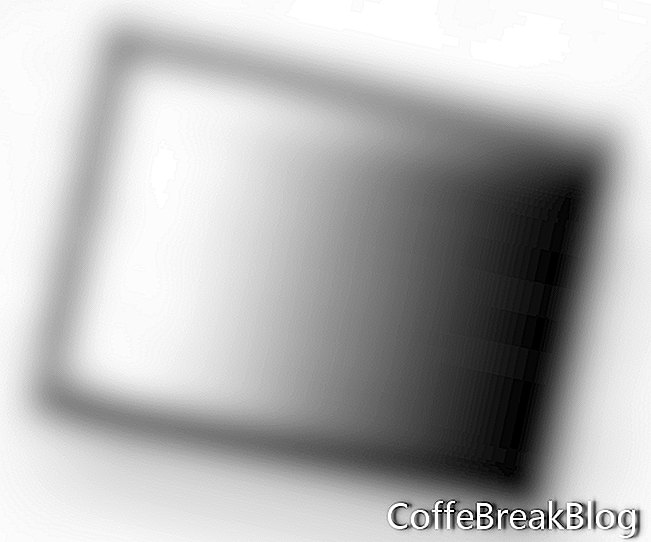 Outil gradient. Cliquez sur l'outil Dégradé dans la boîte à outils (vous le trouverez sous l'outil Pot de peinture). Dans la vraie vie, une ombre devient progressivement plus claire en s'éloignant de l'objet. Nous allons donc mettre la partie la plus sombre du dégradé à côté du personnage.
Outil gradient. Cliquez sur l'outil Dégradé dans la boîte à outils (vous le trouverez sous l'outil Pot de peinture). Dans la vraie vie, une ombre devient progressivement plus claire en s'éloignant de l'objet. Nous allons donc mettre la partie la plus sombre du dégradé à côté du personnage.
Accédez à la barre des options et choisissez le premier dégradé prédéfini dans la liste déroulante (Premier plan à arrière-plan). Juste à droite, choisissez le style de dégradé linéaire et conservez le reste des paramètres par défaut.
Le calque d'ombre doit toujours être le calque actif. Cliquez en bas, faites glisser votre souris vers le haut et relâchez le bouton de votre souris. La sélection doit se remplir avec le dégradé. Mais c'est un peu trop sombre. Ce serait plus réaliste si l'ombre était semi-transparente.
- Curseur d'opacité du calque. Accédez à la palette des calques et déplacez le curseur d'opacité à 40%. Vous voudrez peut-être utiliser un montant légèrement supérieur ou inférieur à cela, selon votre personnage.
Pendant que nous sommes dans la palette des calques, rendons à nouveau notre personnage visible en cliquant à nouveau sur l'icône de visibilité des calques pour le calque des personnages. Aussi, plaçons le calque Ombre derrière (sous) le calque Personnage. Cliquez et faites glisser le calque Ombre sous le calque Personnage.
- Déformez l'ombre. Vous devriez toujours avoir le calque Ombre actif. Nous allons maintenant mettre l'ombre en perspective avec le personnage. Accédez à la barre de menus et cliquez sur Modifier, Transformer, Déformer. Vous verrez la boîte et les poignées autour de l'ombre. Cliquez sur la poignée supérieure droite et faites-la glisser vers le bas et vers la droite jusqu'à obtenir l'apparence souhaitée. Pour définir cette transformation, appuyez sur la touche Entrée de votre clavier. Maintenant, cliquez sur Sélectionner, Désélectionner dans la barre de menus pour désélectionner la sélection active.
- Optionnel. Si votre ombre peut utiliser un aspect un peu plus doux, c'est facile à faire. Dans la barre de menus, cliquez sur Filtre, Flou, Flou gaussien. Définissez le rayon à environ 2 pixels dans la boîte de dialogue et cliquez sur OK.
← Retour
Copyright 2018 Adobe Systems Incorporated. Tous les droits sont réservés. Copies d'écran des produits Adobe reproduites avec la permission d'Adobe Systems Incorporated. Adobe, Photoshop, Photoshop Album, Photoshop Elements, Illustrator, InDesign, GoLive, Acrobat, Cue, Premiere Pro, Premiere Elements, Bridge, After Effects, InCopy, Dreamweaver, Flash, ActionScript, Fireworks, Contribute, Captivate, Flash Catalyst et Flash Paper Paper est / sont [une] marque [s] déposée (s) ou une marque [s] d'Adobe Systems Incorporated aux États-Unis et / ou dans d'autres pays.
Instructions Vidéo: [TUTO] COMMENT CRÉER UN EFFET SPLASH DANS PHOTOSHOP CC (Mai 2024).

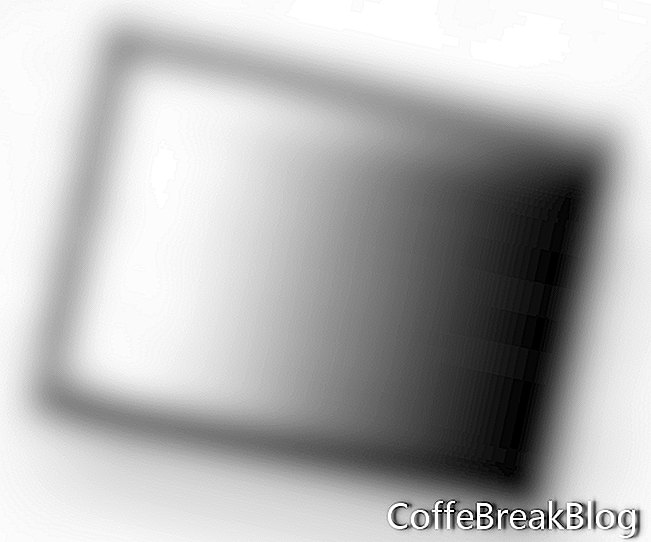 Outil gradient. Cliquez sur l'outil Dégradé dans la boîte à outils (vous le trouverez sous l'outil Pot de peinture). Dans la vraie vie, une ombre devient progressivement plus claire en s'éloignant de l'objet. Nous allons donc mettre la partie la plus sombre du dégradé à côté du personnage.
Outil gradient. Cliquez sur l'outil Dégradé dans la boîte à outils (vous le trouverez sous l'outil Pot de peinture). Dans la vraie vie, une ombre devient progressivement plus claire en s'éloignant de l'objet. Nous allons donc mettre la partie la plus sombre du dégradé à côté du personnage.