Dans les didacticiels précédents, vous travailliez sur l'arrière-plan statique de votre site Web Flash. Jusqu'à présent, vous avez défini les dimensions de la scène et placé l'image qui sera l'arrière-plan de vos liens de navigation en haut de la scène. Vous allez maintenant ajouter du texte statique au bas de la scène. Dans Flash, le texte statique est un texte qui ne change pas. Le texte qui ne changera pas dans tout le site Web est l'information sur les droits d'auteur. Ajoutons cela maintenant.
Étape 1. Ouvrez votre Flash Movie. Ouvrez le fichier .fla dans l'espace de travail Flash.
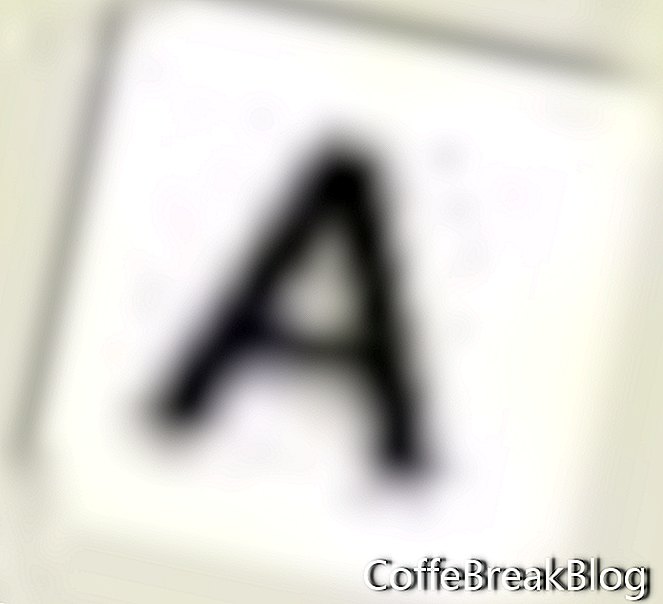 Étape 2. Configurez l'outil Texte.
Étape 2. Configurez l'outil Texte. Cliquez sur l'outil Texte dans la barre d'outils et le curseur se transformera en A. Cliquez sur la scène et faites glisser la souris pour dessiner une zone de texte au bas de la scène légèrement plus petite que la largeur de la scène. Définissez maintenant les attributs de l'outil Texte dans l'inspecteur des propriétés sur les valeurs suivantes. Bien sûr, ce ne sont que des suggestions. Vous pouvez utiliser vos propres choix.
Type de texte: Texte statique
Police: Arial
Taille: 12
Couleur: 000000 (Noir)
Style: Audacieux
Aligner: centrer
Étape 3. Tapez vos informations de copyright. Lorsque vous saisissez vos informations dans la zone de texte, le texte passe automatiquement à la ligne suivante si nécessaire et la zone se développe verticalement selon les besoins. Vous pouvez également copier et coller le texte dans la boîte.
Étape 4. Ajustez la taille de la boîte. Placez le curseur de votre souris sur le petit carré dans le coin supérieur droit de la zone de texte et le curseur se transformera en flèches. Cliquez et faites glisser la petite boîte vers la droite pour développer ou vers la gauche pour réduire la zone de texte à la taille dont vous avez besoin. La hauteur de la boîte s'ajustera automatiquement.
Étape 5. Placement de la boîte. Maintenant que vous avez la boîte de la bonne taille, vous êtes prêt à la mettre en place au bas de la scène. Cliquez sur l'outil de sélection (flèche noire) et la ligne noire autour de la zone de texte deviendra bleue indiquant que l'outil texte n'est pas actif. Vous pouvez maintenant ajuster avec précision le placement de la boîte à l'aide des flèches en bas à droite du clavier de votre ordinateur. Lorsque vous avez terminé, cliquez en dehors de la scène.

Étape du site Web Flash
Cliquez pour agrandir
Étape 6. Enregistrez votre film Flash. Vous pouvez maintenant enregistrer les nouveaux ajouts à votre film. Cliquez sur Fichier> Enregistrer.
Espace de travail Macromedia Flash MX 2004
Copyright 2018 Adobe Systems Incorporated. Tous les droits sont réservés. Copies d'écran des produits Adobe reproduites avec la permission d'Adobe Systems Incorporated. Adobe, Photoshop, Photoshop Album, Photoshop Elements, Illustrator, InDesign, GoLive, Acrobat, Cue, Premiere Pro, Premiere Elements, Bridge, After Effects, InCopy, Dreamweaver, Flash, ActionScript, Fireworks, Contribute, Captivate, Flash Catalyst et Flash Paper Paper est / sont [une] marque [s] déposée (s) ou une marque [s] d'Adobe Systems Incorporated aux États-Unis et / ou dans d'autres pays.
Instructions Vidéo: How to Add Text to Your Tik Tok Videos - New Tik Tok Feature 2019 (Mai 2024).

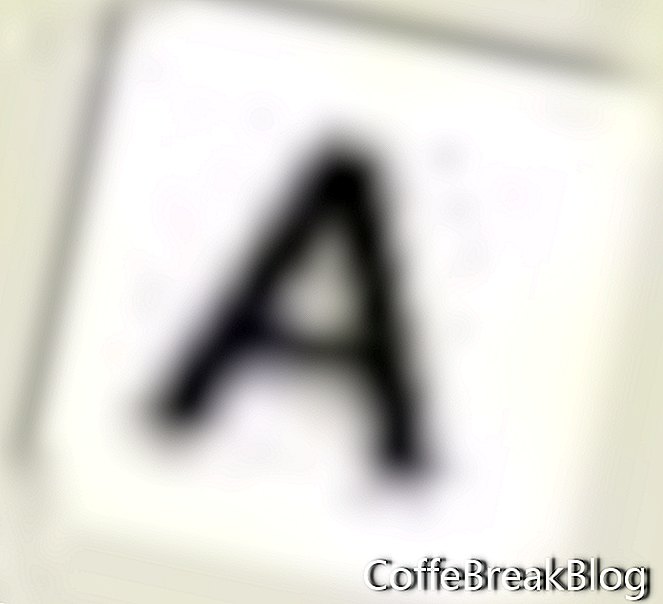 Étape 2. Configurez l'outil Texte. Cliquez sur l'outil Texte dans la barre d'outils et le curseur se transformera en A. Cliquez sur la scène et faites glisser la souris pour dessiner une zone de texte au bas de la scène légèrement plus petite que la largeur de la scène. Définissez maintenant les attributs de l'outil Texte dans l'inspecteur des propriétés sur les valeurs suivantes. Bien sûr, ce ne sont que des suggestions. Vous pouvez utiliser vos propres choix.
Étape 2. Configurez l'outil Texte. Cliquez sur l'outil Texte dans la barre d'outils et le curseur se transformera en A. Cliquez sur la scène et faites glisser la souris pour dessiner une zone de texte au bas de la scène légèrement plus petite que la largeur de la scène. Définissez maintenant les attributs de l'outil Texte dans l'inspecteur des propriétés sur les valeurs suivantes. Bien sûr, ce ne sont que des suggestions. Vous pouvez utiliser vos propres choix.