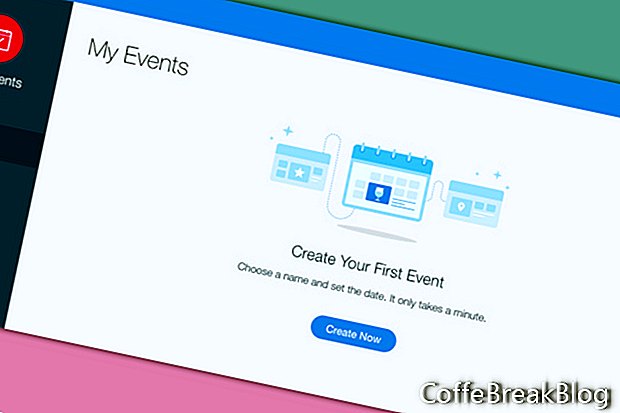La meilleure façon d'apprendre à utiliser n'importe quelle application Wix est de recommencer à zéro. Dans ce didacticiel, nous découvrirons l'application Wix Events et comment l'utiliser pour envoyer des invitations électroniques ShoutOut et gérer les RSVP pour votre liste d'invités.
Commençons par ajouter l'application Wix Events à notre site Web. Nous pourrions ajouter l'application à n'importe quelle page de notre site Web et même à plus d'une page du site. Ajoutons-le à une page vierge et ajoutons les éléments de conception de page plus tard.
- Dans le menu à gauche de l'éditeur, cliquez sur l'icône Plus pour ouvrir la liste des menus.
- Choisissez Contact dans la liste et faites défiler la liste des contacts jusqu'à la section Applications connexes.
- Recherchez l'application Wix Events dans la section et cliquez sur l'icône Ajouter au site.
Vous verrez l'application par défaut ajoutée à la page. Le nom de l'événement est un «Mon événement» générique et nous voyons également les informations génériques Quand et Où, ainsi que le bouton S'inscrire maintenant et les icônes sociales. Enfin, nous avons une image par défaut sur la gauche. Nous pourrions mettre à jour les informations pour tout type d'événement, de l'entreprise au mariage. Mettons-le à jour pour notre mariage.
Notre première tâche dans la personnalisation de l'application pour notre mariage est de mettre à jour les détails de l'événement dans le gestionnaire d'événements.
- Sélectionnez l'application Wix Events sur la page et cliquez sur le bouton Gérer l'événement.
- La fenêtre Mes événements s'ouvre et nous demande de créer notre premier événement. Cliquez sur le bouton Créer maintenant.
Dans le premier formulaire, Détails de l'événement, nous allons configurer les informations de base sur notre événement.
- Appelons notre événement "Notre mariage".
- Pour notre description (facultatif), ajoutons "Veuillez nous rejoindre lors de notre journée spéciale".
- Pour ajouter une image facultative, cliquez sur l'icône Plus à droite pour ouvrir le Media Manager.
- Cliquez sur l'onglet Free from Wix pour afficher les images dont l'utilisation est gratuite. Dans le menu de gauche, choisissez Mariages et célébrations.
- Choisissez une image et cliquez sur Appliquer.
Passons à la section suivante et fixons l'heure et la date de notre mariage.
- Cliquez sur l'icône Calendrier pour ouvrir le menu Date et définir la date de notre mariage.
- Réglez l'heure de début dans le menu Heure. Pour nos aperçus en direct de modèle, j'ai défini les années de date à venir au 23/06/2020 à 15h00.
- Si vous souhaitez ajouter une heure de fin, cliquez sur le bouton à gauche et répétez ces étapes.
- Ensuite, sélectionnez votre fuseau horaire dans le menu.
Remarque: Si vous n'avez pas encore défini d'heure pour le mariage, vous pouvez cliquer sur le bouton L'heure est à déterminer.
Notre dernière tâche dans cette section est d'ajouter le lieu de notre mariage. Lorsque nous le faisons, l'application ajoute automatiquement une carte Google avec l'emplacement marqué. Bien sûr, vous pouvez utiliser le bouton Emplacement est à déterminer à la place.
- Tapez le nom et / ou l'adresse du lieu du mariage et regardez la carte apparaître.
- C'est tout pour cette section, cliquez sur le bouton Créer un événement pour définir les informations. Dans la fenêtre contextuelle, cliquez sur Voir sur votre site pour afficher les modifications.
Captures d'écran utilisées avec l'autorisation de Wix.com, Inc.
Instructions Vidéo: Comment créer une animation au scroll ? Sal.js (Avril 2024).