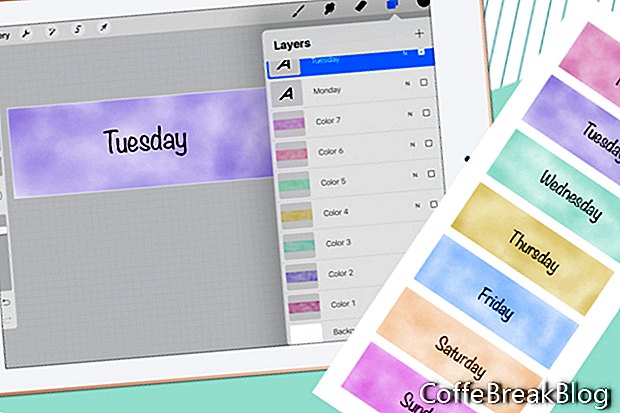Continuons à travailler sur les autocollants du planificateur Day Covers dans Procreate. Nous avons commencé une nouvelle toile et peint un lavis aquarelle sur la toile pour notre premier des sept Day Covers. Maintenant, nous pouvons ajouter le nom de la date. Mais changeons la couleur en noir.
- Appuyez sur l'icône Couleur et sélectionnez l'échantillon de couleur noire en haut de la liste (voir capture d'écran).
- Appuyez sur l'icône Clé en haut à gauche pour ouvrir le panneau Actions (voir capture d'écran). Appuyez sur l'icône Ajouter, puis sur Ajouter du texte.
- Utilisez le clavier pour changer le texte par défaut en Lundi (voir capture d'écran).
- Pour modifier le texte, appuyez sur le bouton Modifier le style. Sur ce panneau (voir capture d'écran), vous pouvez choisir une police (ou importer une police), définir le style, la conception et les attributs comme vous le souhaitez. Appuyez sur Terminé pour fermer le panneau.
- Revenez au panneau Calques et vous devriez voir le nouveau calque de texte pour Lundi (voir capture d'écran).
Créons la deuxième couverture de jour.
- Cochez la petite case pour désactiver la visibilité des calques Couleur 1 et Lundi.
- Sélectionnez le calque Couleur 1, puis appuyez sur l'icône Plus en haut du panneau pour ajouter un nouveau calque au-dessus du calque Couleur 1. Nommez ce calque Couleur 2.
- Revenez au panneau Couleur et choisissez une nouvelle couleur. Peignez un lavis sur la toile (voir capture d'écran).
- Ajouter le Mardi texte.
Répétez les étapes ci-dessus. Vous voudrez sept couches de couleur (voir capture d'écran) et sept couches de texte (voir capture d'écran).
Enregistrez le projet sur votre lecteur cloud.
- Revenez au panneau Actions et choisissez Partager (voir capture d'écran). Appuyez sur le format Procréer. Dans le panneau suivant, sélectionnez votre lecteur cloud (voir capture d'écran).
- Dans le panneau suivant, appuyez sur Télécharger (voir capture d'écran).
Nous pouvons maintenant enregistrer chaque couverture journalière au format png pour GoodNotes.
- Activez la visibilité des calques Couleur 1 et Lundi et désactivez tous les autres calques.
- Dans le panneau Actions, choisissez Partager et le format png.
- Enregistrez sur votre disque cloud.
Remarque: pour enregistrer votre image sur vos photos iPad, sélectionnez Enregistrer l'image.
Répétez les étapes précédentes pour enregistrer les sept Day Covers (voir capture d'écran). Modifiez simplement la visibilité des couches selon vos besoins.
Captures d'écran Procreate® utilisées avec la permission de Savage Interactive Pty Ltd.
Retour
Instructions Vidéo: DIY - STICKER BOOK FAÇON PLANNER MAMBI (Mai 2024).