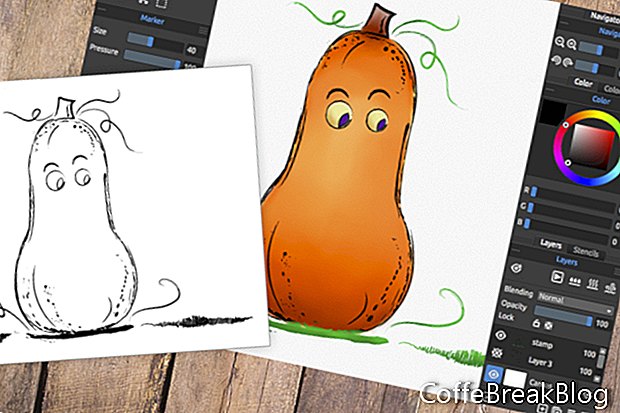Dans ce didacticiel, nous découvrirons le fonctionnement des tampons numériques dans Rebelle, le nouveau logiciel de peinture numérique réaliste. Le type de fichier le plus courant pour un tampon numérique est le fichier .png car il permet un fond transparent pour le tampon. Nous avons deux options pour utiliser des tampons numériques à Rebelle. Pour les deux méthodes, le fichier tampon .png contient le dessin au trait sur cet arrière-plan transparent.
Importer le timbre PNG dans le panneau Calques
Notre première option consiste à importer le fichier tampon .png dans Rebelle à l'aide du menu Fichier. Cela placera le tampon sur un nouveau calque dans le panneau Calques et le dessin au trait sera noir ou la couleur du fichier d'origine. De là, nous pouvons peindre sur une couche en dessous de la couche de tampon, pour colorer le tampon avec l'un des outils de peinture Rebelle.
- Dans le menu supérieur, cliquez sur Fichier - Importer et choisissez le fichier .png (voir capture d'écran).
- Vous verrez l'image .png sur un nouveau calque dans le panneau Calques au-dessus du calque par défaut 1.
- Renommez le calque 1 pour "peindre" (voir capture d'écran) et coloriez le tampon à l'aide de l'outil Rebelle aquarelle, marqueur, acrylique ou autre.
Importer le timbre PNG dans le panneau Pochoirs
Avec les tampons traditionnels, nous avons la possibilité d'utiliser n'importe quelle couleur d'encre de tampon et ne sommes pas limités aux dessins au trait noir. Afin de conserver cette flexibilité, nous pouvons importer le fichier tampon .png dans le panneau Pochoirs. Le dessin au trait du timbre deviendra le pochoir. À partir de ce moment, nous pouvons remplir le dessin au trait avec n'importe quelle couleur. Ensuite, encore une fois, nous colorions le tampon sur un calque ci-dessous.
- Dans le menu du panneau Pochoirs, choisissez Créer un pochoir à partir d'un fichier image (voir capture d'écran).
- Choisissez le fichier tampon .png. Vous verrez la vignette du fichier ajoutée en haut du panneau Pochoirs.
- Cliquez sur la vignette pour ajouter le tampon à la toile (voir capture d'écran). Il sera ajouté au calque par défaut 1. Renommez le calque en "tampon".
- Utilisez les commandes du menu flottant (voir capture d'écran) pour redimensionner et positionner le tampon à votre guise.
Comme vous pouvez le voir, le dessin au trait du tampon a été transformé en pochoir de dessin au trait. Nous pouvons utiliser n'importe quel outil de peinture Rebelle pour "tamponner" l'image de dessin au trait sur le calque. Peignons le dessin au trait de citrouille en noir. Mais, nous allons peindre l'herbe et les vignes bouclées en vert. Nous utiliserons un outil d'aquarelle très sec.
- Sélectionnez l'outil Aquarelle (voir capture d'écran) et réglez la taille sur 50, la pression et le chargement sur 100 et l'eau sur 1. Réglez la forme du pinceau sur Rond et la Couleur sur noir.
- Maintenant, peignez le dessin au trait de la citrouille (voir capture d'écran).
- Passez à la couleur verte # 00B72D et peignez les autres détails (voir capture d'écran).
Une fois que vous avez peint le dessin au trait du tampon, ajoutez un nouveau calque dans le panneau Calques pour peindre le tampon.
- Cliquez sur l'icône Plus en bas du panneau Calques pour ajouter un nouveau calque. Renommez ce calque «peinture» et faites-le glisser sous le calque de tampon (voir capture d'écran).
Si vous souhaitez essayer cette méthode par vous-même, suivez les liens ci-dessous pour le téléchargement des tampons et les didacticiels pas à pas.
Utilisation de tampons numériques et de marqueurs numériques à Rebelle
Coloration d'un timbre Digi dans Rebelle avec des marqueurs
Captures d'écran utilisées avec la permission d'Escape Motions, s.r.o.
Instructions Vidéo: Acrobat Pro DC : Les tampons (Avril 2024).